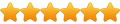Sorry been so long replying. Actually, I'm installing all this on my desktop first. Kind of like you, I have a method of accessing different hard drives with different O/S's. I have a removable hard drive tray enabling me to swap out three different drives as needed. One has XP & 7 (dual-booted), one has W10 and the other one Linux Mint. That's the one I'm experimenting with in regards to Linux. If I get it running the way I envision, then I'll do the same thing to my laptop so I can have the best of both worlds on that one, but all of my experimentation takes place on the desktop first to iron out all the road bumps.Night Wing wrote:@ BKelley56
Since you want install Windows 7 inside of Virtual Box, I'm assuming you're using a laptop computer. Those on the Mint forums will not recommend installing VB which is found in the Mint repositories. They will all suggest you install VB at the link below.
https://www.virtualbox.org/
If you need help with VB on Mint, get yourself a username and password and register on the Mint forums, make a topic and you'll get plenty of help.
I think when you install W7 inside of VB running in MInt, in a folder, the W7 time might be off by about 5 hours at some point. Not sure about this because I don't use VB. I have 4 computers (2 desktop towers, 2 laptops). I gave one of my laptops to my wife and she has been running various versions of Mint since 2015. My second laptop is loaded with W7 since I take care of my sister-in-laws W7 desktop tower via Teamviewer since she lives 221 miles from me. Some of the programs she uses have new versions and I try them out on my W7 hard drive "first". If there are no problems with those programs on my end, then I tell her to download and install them on her computer.
One of my desktop towers has 2 hard drives in it, one running Mint 19.1 Xfce and the second hard drive running W7. The second desktop tower has 3 hard drives in it; one hard drive running Mint 19.1 Xfce, the second hard drive is running W7 and the third hard drive is an experimental hard drive which I use to install and play with different linux distros (Mint, Manjaro, Linux Lite) when I'm in the mood.
Because of the multiple hard drives, I have no need for VB. When I turn on either of my two towers, since I changed the boot order of the drives in the BIOS which affects the Boot Menu, Mint always loads to the desktop. If I want to access a W7 hard drive, if I'm using Mint, I have to restart my desktop tower I'm in, wait for the monitor's screen to turn black colored, start tapping my ESC (escape key) since they are HP computers and when the Boot Menu shows up, I select the W7 hard drive, click Enter and it will boot into W7. If I want to go back to Mint, I just restart the computer from the W7 Start Menu and the computer will boot straight into Mint.
As for an email program, I don't use Thunderbird. I just use my online email address, Excite and Hotmail (through Outlook.com). I don't get a lot of emails so there is no important data, ad or otherwise, that Excite or Microsoft can get from reading my emails (incoming as well as outgoing).
As for Gimp, you just have to play with it and that is how you'll learn it. Looking at YouTube videos how to use Gimp will be a big help to you also.
I don't like Windows 10 and I want to be able to continue to use Windows 7 and if that means Linux is my main O/S with W7 operating virtually, then so be it. Whatever I have to do, I'll do, but at the end of the day I refuse to let MicroThief control my computer.